Instalação e configuração do ambiente Python 3¶
O Python é uma linguagem de programação de alto nível, versátil e que possibilita desde o desenvolvimento de sistemas simples que interajam diretamente com o Sistema Operacional (SO), sistemas para Desktops ou mesmos sistemas complexos desenvolvidos em modelo muti-camadas: model, view, controller (MVC), por exemplo. Se você é novo em Python e deseja aprender mais sobre a linguagem, o site oficial da linguagem é uma ótima opção, acesse Python.
Instalação do Python no Linux e macOS¶
É possível fazer instalação Python de muitas formas, nos diversos SO, neste tutorial vou apesentar algumas destas opções de instalação:
Instalação via Terminal Linux¶
Antes de instalar o python verifique se já não existe uma versão instalada:
python normalmente é o comando referente ao Python versão 2.7.x, é possível ter as duas versões instaladas no mesmo SO, mais adiante veremos como ter várias versões do Python instaladas no mesmo OS.
No exemplo de: which python3, o sistema retornou /usr/bin/python3, o que significa que já existe uma versão do Python instalada, no caso o exemplo, o Python 3.
Instalando o Python em distribuições baseadas no Debian e Ubuntu via apt-get¶
sudo apt-get update
sudo apt-get install python3 -y
python3 --version
Python 3.10.6
sudo apt-get install python3-pip -y
pip --version
pip 22.0.2 from /usr/lib/python3/dist-packages/pip (python 3.10)
Instalando o Python em distribuições com Redhat, Fedora, e CentOS via yum¶
sudo yum update -y
sudo yum install python3 python3-pip -y
python3 --version
Python 3.6.8
pip3 --version
pip 9.0.3 from /usr/lib/python3.6/site-packages (python 3.6)
Para utilizar o comando python ao invés de python3, você pode criar um link simbólico (lembre-se de verificar o caminho correto do programa com o comando which, ex: *_which python3)
o mesmo vale para pip3
sudo ln -s /usr/bin/pip3 /usr/bin/pip
pip --version
pip 18.1 from /usr/lib/python3/dist-packages/pip (python 3.7)
Instalação via Homebrew, macOS (Versão 12.2.1 - Monterey)¶
Para instalar o Python no macOS, via terminal utilizando o gerenciador de pacotes brew
Instalação do Python no Windows (Windows 10)¶
Download do instalador Python¶
Para fazer a instalação do Python no Windows, é necessário fazer o download do instalador adequado a plataforma do SO (32 ou 64 bits) no endereço: https://www.python.org/downloads/, via de regra basta clicar no botão "Download Python...".
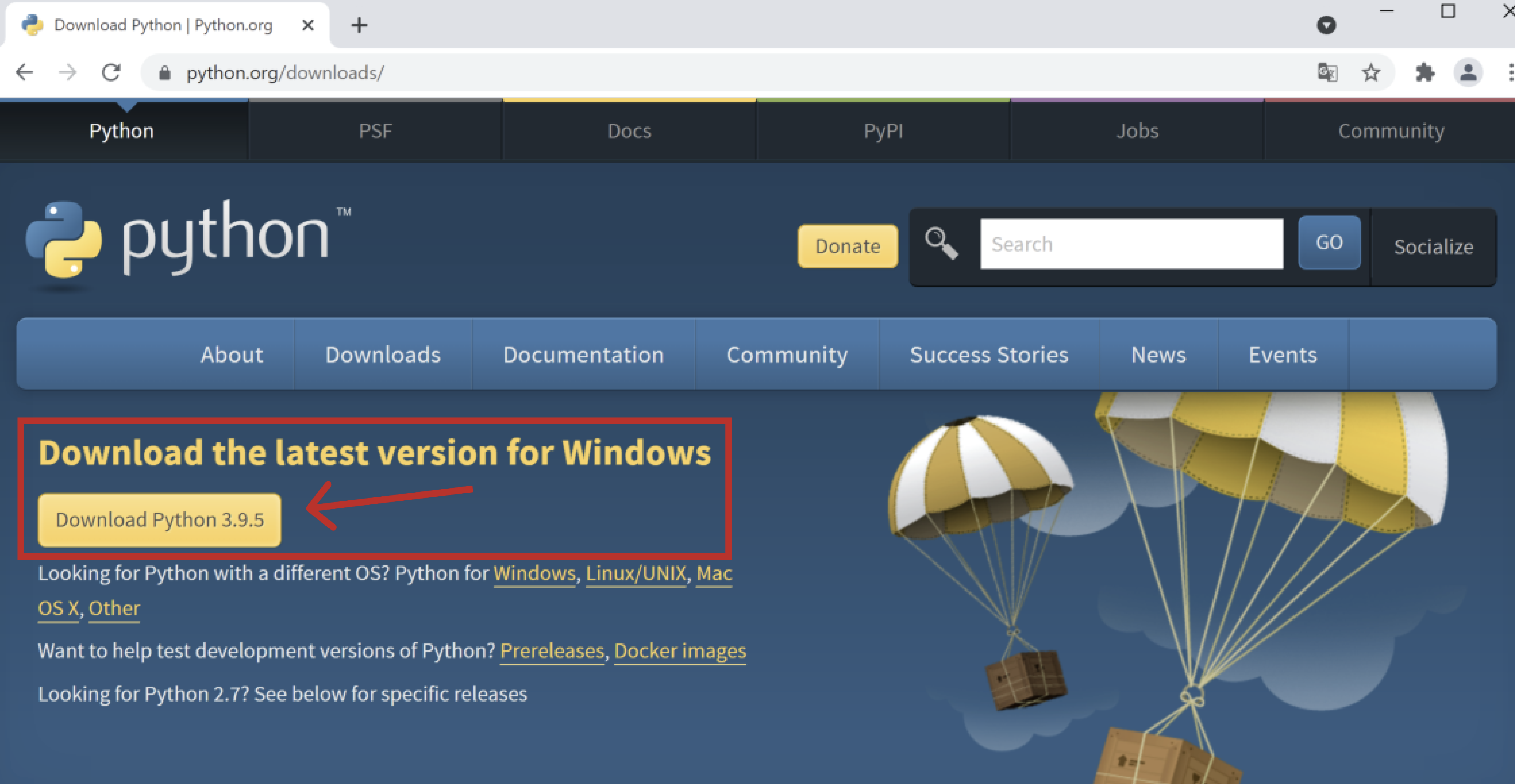
Executando o instalador¶
O processo de instalação do Python no Windows, segue o padrão dos outros softwares, baixado o instalador, execute-o.
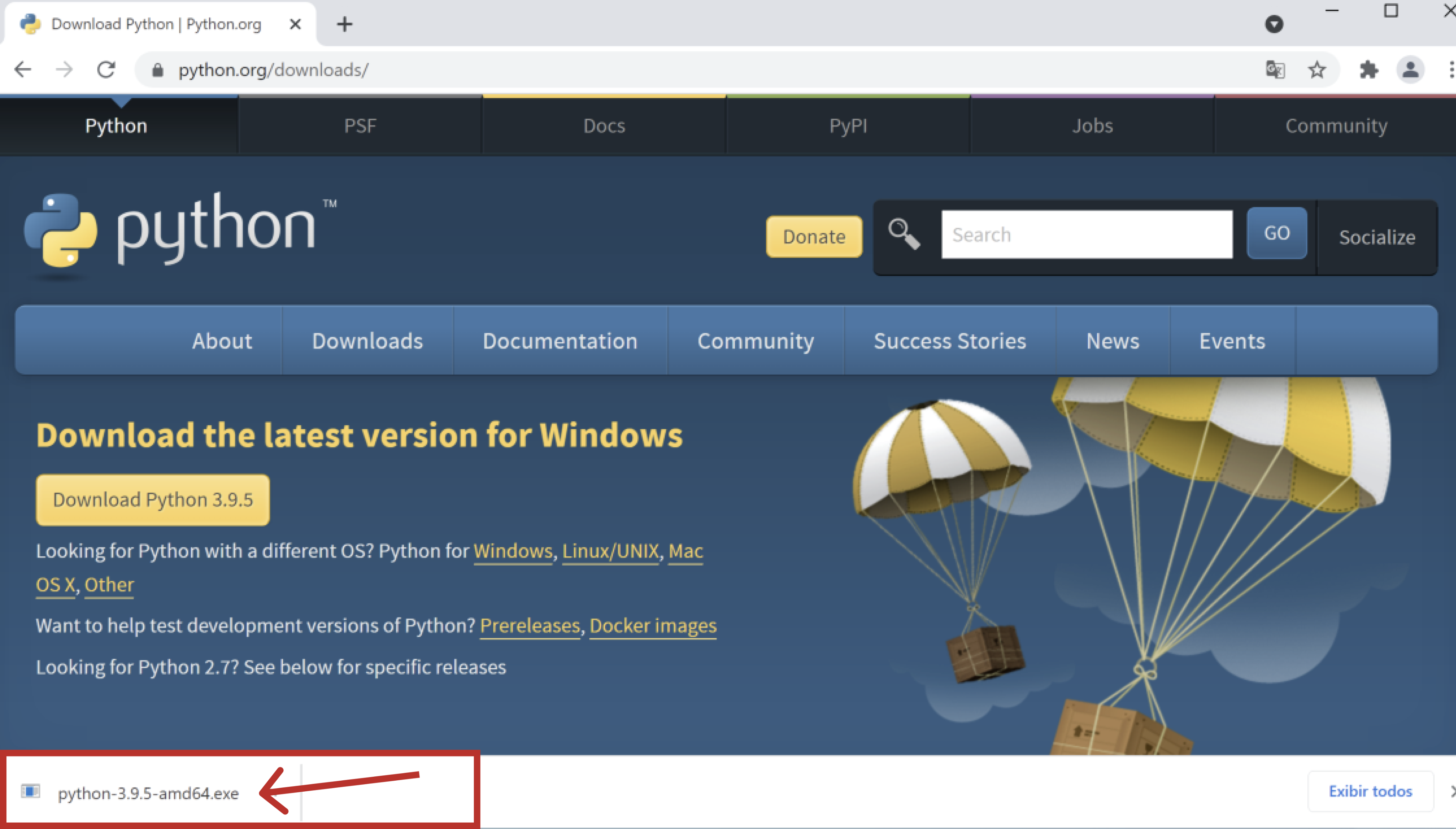
O próximo passo é clicar em Install Now, mas antes selecione a opção Add Python 3.x to PATH.
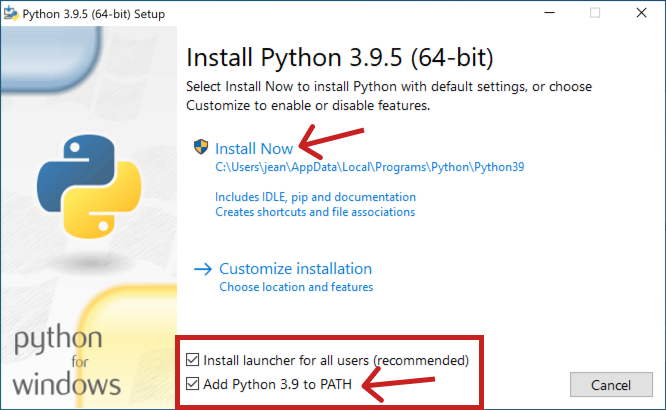
Acompanhe o processo de instalação, e ao final você deverá receber uma mensagem Setup was successful
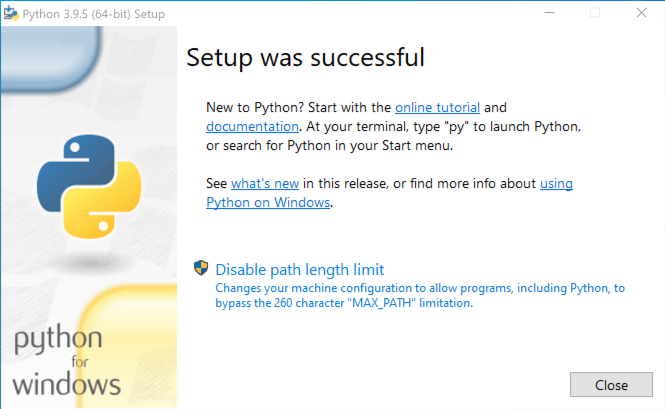
Para verificar se o processo de instalação foi bem sucedido e as devidas configurações foram aplicadas ao PATH, abra uma janela de console (cmd) e execute o comando python --version.
Microsoft Windows [versão 10.0.19042.985]
(c) Microsoft Corporation. Todos os direitos reservados.
C:\Users\jean>python --version
Python 3.9.5
C:\Users\jean>
Várias versões do Python no mesmo SO com Pyenv¶
Anteriormente vimos algumas opções de instalação do Python diretamente no SO, mas para facilitar o gerenciamento de diferentes versões em um mesmo SO, existe uma solução muito prática e em minha opinião ideal para o ambiente de desenvolvimento. Para está solução será necessário instalar um gerenciador de versões, eu gosto do Pyenv.
Pré requisitos¶
Para distribuições baseadas no Debian e Ubuntu via apt-get
sudo apt-get update
sudo apt-get install make build-essential libssl-dev zlib1g-dev \
libbz2-dev libreadline-dev libsqlite3-dev wget curl llvm libncurses5-dev \
libncursesw5-dev xz-utils tk-dev libffi-dev liblzma-dev python-openssl curl git -y
Para as distribuições Redhat, Fedora e CentOS... via yum.
sudo yum update -y
sudo yum groupinstall "Development Tools" -y
sudo yum install zlib zlib-devel bzip2 bzip2-devel readline-devel sqlite \
sqlite-devel openssl-devel xz xz-devel libffi-devel curl git -y
Instalando Pyenv com pyenv-installer¶
É possível fazer a instalação seguindo documentação do próprio Pyenv, no entanto o pyenv-installer, pode facilitar este processo tanto para o macOS quanto para o Linux
Configurar variáveis de ambiente de .bashrc se você usa bash¶
echo '
# Config to pyenv
export PATH="$HOME/.pyenv/bin:$PATH"
eval "$(pyenv init --path)"
eval "$(pyenv virtualenv-init -)"' >> ~/.bashrc
ou
Configurar variáveis de ambiente de .zshrc caso você use zsh¶
echo '
# Config to pyenv
export PATH="$HOME/.pyenv/bin:$PATH"
eval "$(pyenv init --path)"
eval "$(pyenv virtualenv-init -)"' >> ~/.zshrc
Reinicialize o 'Shell Session' para que as mudanças tenham efeito¶
Verifique se tudo deu certo
Alguns comandos úteis para o uso do Pyenv¶
Listar versões do Python disponíveis para instalação¶
O comando acima lista todas as versões entre 3.7.0 a 3.9.x
Instalar diferentes versões do Python¶
Nos próximos passos são instalados duas versões diferentes do Python afim de demonstrar a utilização de múltiplas versões.
Instalando a versão 3.8.9¶
Instalando a versão 3.9.5¶
Verificando versões do Python que estão instaladas¶
Como se pode verificar, não foi definida uma versão padrão
Definindo a versão 3.9.5 como versão global do Python a ser usada em todos os 'Shell Session's, útil para garantir que você use uma versão específica do Python por padrão¶
pyenv global 3.9.5
pyenv versions
system
3.8.10
* 3.9.5 (set by /jean/.pyenv/version)
python -V
Python 3.9.5
O comando pyenv global grava o nome da versão no arquivo ~/.pyenv/version. Essa versão pode ser substituída por um arquivo .python-version específico do aplicativo ou pela configuração da variável de ambiente PYENV_VERSION.
Definindo uma versão específica para o aplicativo (Ex: 3.8.10)¶
O comando pyenv local grava o nome da versão no arquivo .python-version no diretório da aplicação, substituindo a versão global. Essa versão pode ser substituída pela configuração da variável de ambiente PYENV_VERSION
Ambiente virtual¶
Normalmente quando trabalhamos em projetos diferentes, percebemos que cada um deles faz uso de um conjunto exclusivo de bibliotecas ou pacotes, podendo ainda haver incompatibilidades entre essas bibliotecas, dependências de um mesmo pacotes em diferentes versões, etc. Outro problema é que a instalação de todas as bibliotecas diretamente no SO, criará um ambiente de desenvolvimento com muitos pacotes desnecessários, alguns utilizados uma única vez.
Em função disso, é uma boa prática criar ambientes isolados para cada projeto, isso permite ao programador gerenciar de forma exclusiva as dependências de cada projeto.
Criar ambiente virtual usando venv no Linux ou macOS¶
Para criar um ambiente virtual dentro da pasta do projeto usa-se o comando python com a seguinte sintaxe:
python -m venv pasta_ambiente_virtual
Ativar o ambiente virtual no Linux os macOS¶
Para ativar o ambiente virtual, no nosso exemplo .venv, dentro da pasta my_app1 a sintaxe é a seguinte:
source .venv/bin/activate
Desativar o ambiente virtual no Linux os macOS¶
Para desativar o ambiente virtual no Linux ou macOS:
(venv) deactivate
Criar ambiente virtual usando *_venv_* no Windows¶
O procedimento para criação do ambiente virtual no Windows é basicamente o mesmo que no Linux ou macOS
C:\Users\jean>mkdir my-app1
C:\Users\jean>cd my-app1
C:\Users\jean\my-app1>python -m venv venv
C:\Users\jean\my-app1>dir
O volume na unidade C não tem nome.
O Número de Série do Volume é E212-D344
Pasta de C:\Users\jean\my-app1
29/05/2021 11:12 <DIR>
29/05/2021 11:12 <DIR> ..
29/05/2021 11:12 <DIR> venv
0 arquivo(s) 0 bytes
3 pasta(s) 24.059.351.040 bytes disponíveis
Ativar o ambiente virtual no Windows¶
Já para ativar o ambiente virtual no Windows, também no nosso exemplo venv, dentro da pasta my_app1 a sintaxe é a seguinte:
venv\Scripts\activate.bat
Desativar o ambiente virtual no Windows¶
Já para desativar o ambiente virtual no Windows:
venv\Scripts\deactivate.bat
O que aprendemos?¶
Neste breve e sucinto post foi demonstrado como instalar o Python nas versões 3.x e acima, bem como preparar o ambiente de desenvolvimento para iniciar seus primeiros projetos utilizando está fantástica linguagem de programação.
Espero que tenham gostado e que o material postado aqui possa contribuir com o seu aprendizado.
Referências¶
PYENV. GitHub do Projeto Pyenv. Online disponível em: https://github.com/pyenv/pyenv/. Acesso em 27/05/2021.
PYENV-INSTALLER. GitHub do Projeto Pyenv Installer. Online disponível em: https://github.com/pyenv/pyenv-installer. Acesso em 27/05/2021.
PYTHON. Site oficial do Python. Online disponível em: https://www.python.org/. Acesso em 27/05/2021.
PYTHON-BRASIL. Site oficial do Python Brasil . Online disponível em: https://python.org.br/. Acesso em 27/05/2021.